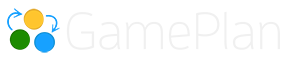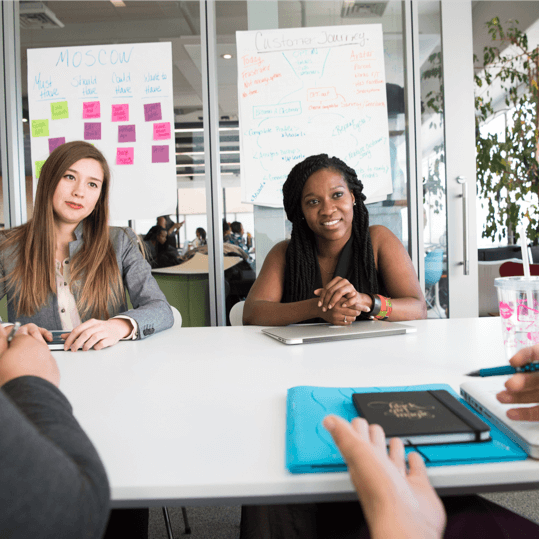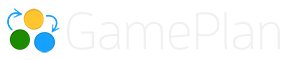We are pleased to announce the release of a number of exciting and powerful enhancements to GamePlan.
1. Link arrows on the Gantt chart
You can now show links between tasks on the Gantt chart. A link defines a relationship between the task. The default relationship is a Finish-Start dependency. This means that if Task A is linked to Task B, Task B cannot start until Task A is completed. Start-Start dependencies can also be defined by setting the % complete on the link to 0%.
Links are defined by drawing an arrow between two tasks on the Whiteboard. When the link is defined, it is also drawn on the Gantt chart.
A ‘Show links’ checkbox controls the visibility of the link arrows. Link arrows are also drawn on the Gantt chart PDF output when ‘Show links’ is enabled.
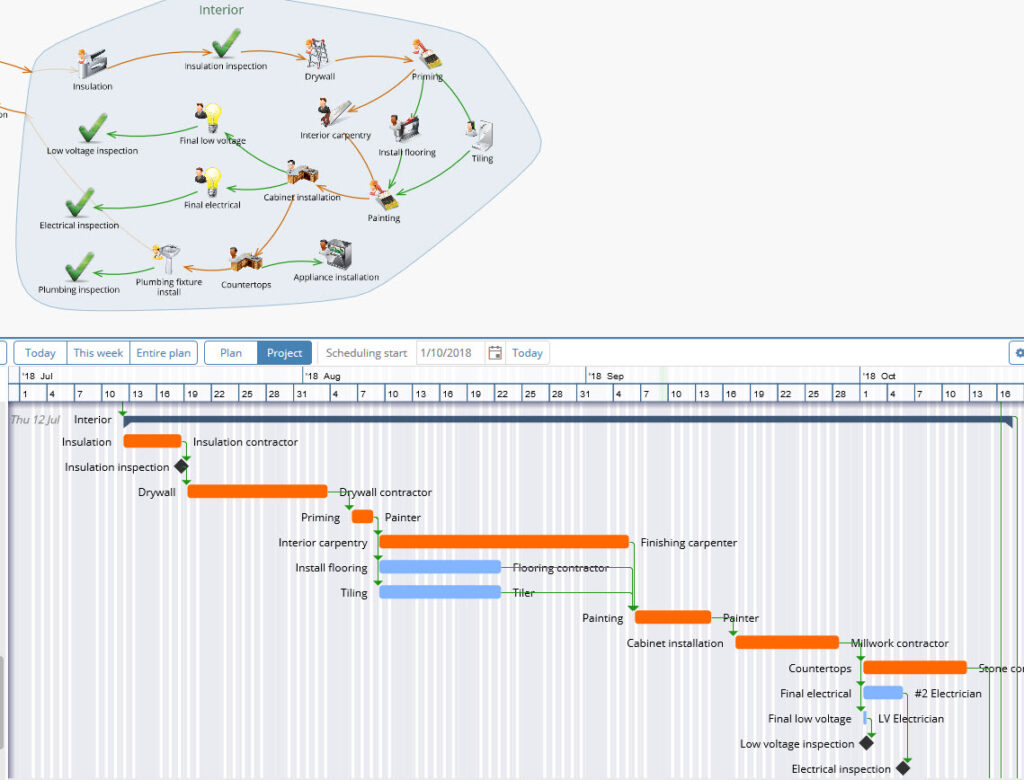
2. Date ranges with Gantt chart PDF output
You can now output the PDF Gantt chart within a defined date range. Only tasks and milestones that fall within the defined date range will be output.
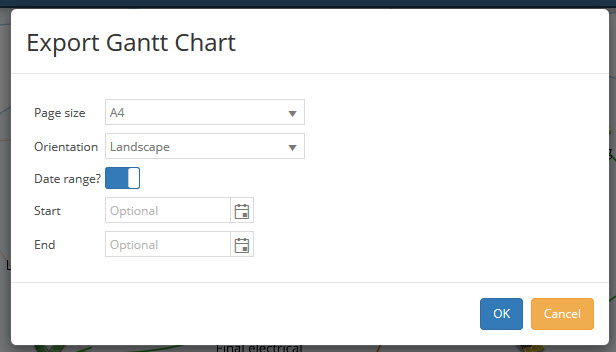
3. Page size and orientation with Gantt chart PDF output
You can now specify the page size and the page orientation when you export the Gantt chart to PDF. This is shown in the image above.
4. Locking tasks
A client recently told us “once we commit resources to a task, the work schedule for that task cannot change, even if there are delays with preceding tasks.” The client asked to be able to “lock” a task in time so that, no matter what, the schedule for that task cannot change.
So this is exactly what we implemented. At the top of the Schedule panel there is now a Lock button. Press this button and the task is locked in time.
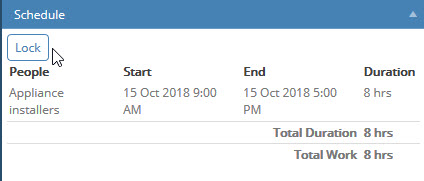
For clarity, locked tasks are shown with 3 lock icons. Also, the Lock button changes to an Unlock button.
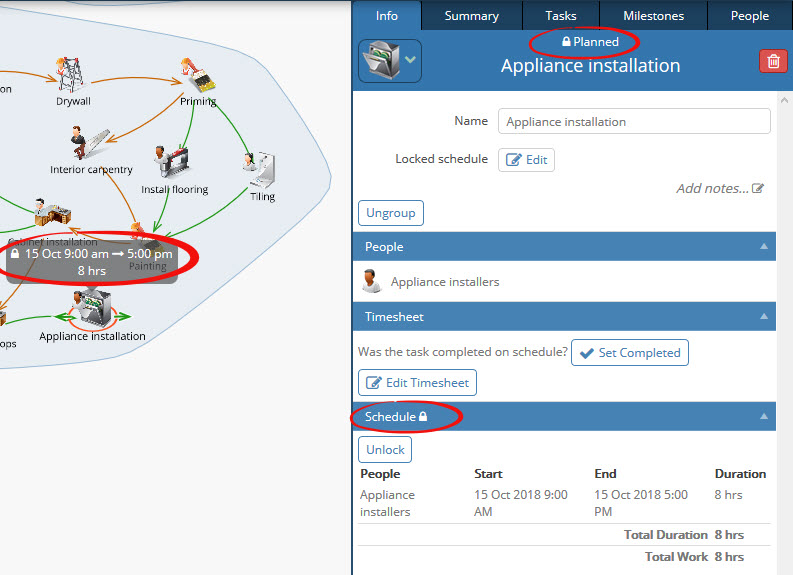
We also implemented the ability to manually adjust the schedule for a locked task. Below the task name is an Edit button (shown above). Pressing the Edit button displays a dialog that allows you to manually edit the schedule for the locked task. The people assigned to the task, as well as the work start and end time can be changed.
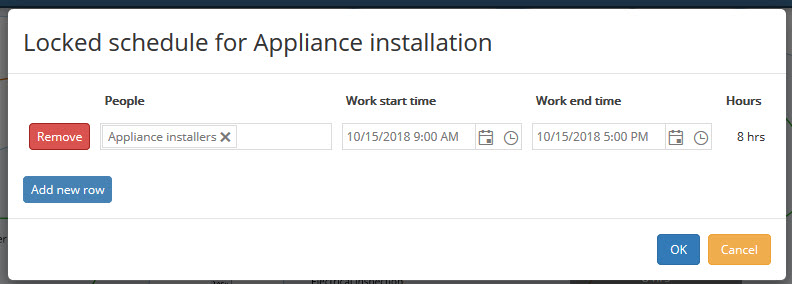
5. Custom fields on tasks
You can now create custom fields and enter any data into the fields for tasks, meetings and milestones. When you create the Excel report, optional fields are reported in separate columns.
Optional fields are defined in Plan Settings.
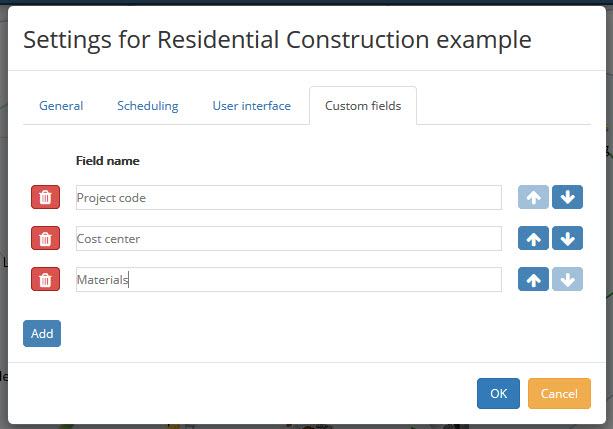
Optional fields are shown in the Data panel and on the dialog when you double-click a task.
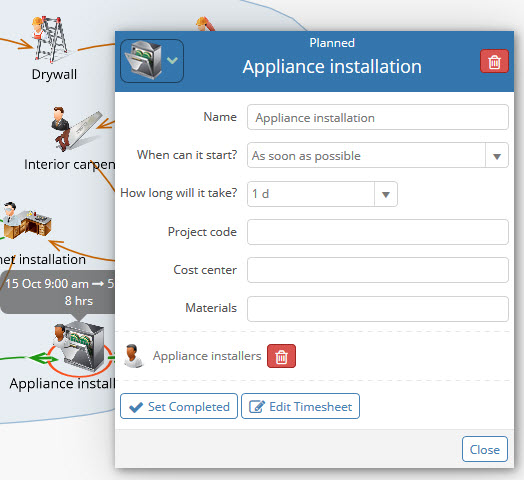
Subscribe To Our Newsletter
Get updates and learn from the best
More To Explore
Revolutionizing Collaboration with Concurrent Editing in GamePlan
Exciting news! We’re thrilled to announce a game-changing update to your favourite project planning and scheduling tool — introducing concurrent editing in GamePlan! Say goodbye
Empowering Remote Work with Resource-Specific Timezones
We’re excited to announce a significant enhancement to your project planning and scheduling experience — introducing resource-specific timezone support! In our era of remote work,