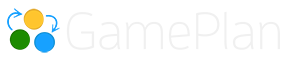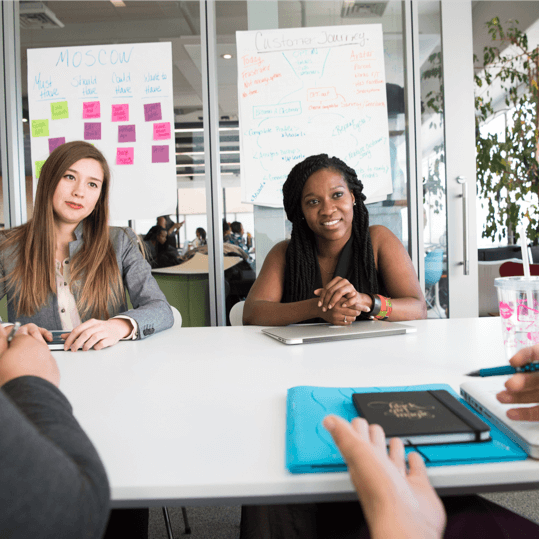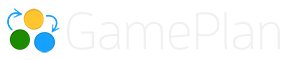1. Custom Fields can be shown on the Whiteboard
You can now show custom fields on the Whiteboard. This request came from a client who wanted the ability to show task names on the Whiteboard in different languages.
On the Settings dialog there is a tab for custom fields. Here you can create custom fields and choose to show them on the Whiteboard.
When showing a custom field on the Whiteboard, if the custom field is blank then the task name will be shown. You can choose to show multiple fields. Like the task name, custom fields on the Whiteboard will be truncated after 3 lines.

2. Assigning people to multiple tasks
You can now assign a person to multiple tasks in one operation. Select multiple tasks on the Whiteboard by pressing the Control key. Then drag a person onto any one of the selected tasks and the person will be assigned to all selected tasks. You can also apply multiple people to multiple tasks this way.
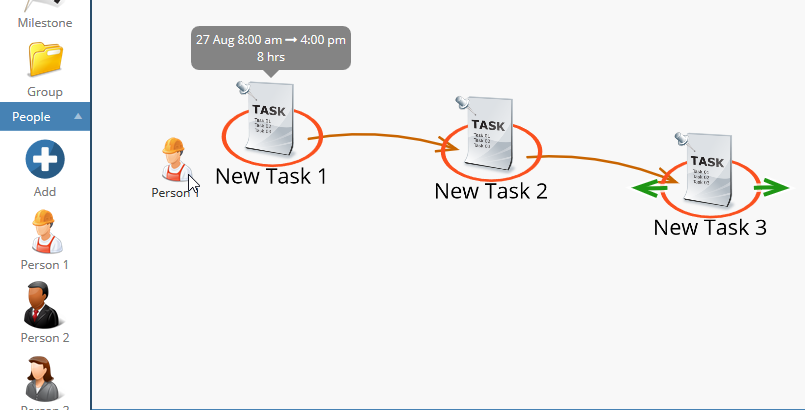
3. Multiple people stay selected
Previously, you had to press the Control key to keep multiple people selected after a drag and drop operation. This was not intuitive. Now when you have multiple people selected, they will stay selected after a drag and drop operation, allowing you to easily assign them to another task.
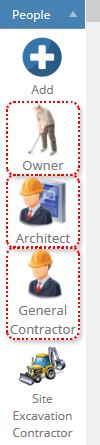
4. Icons panel now supports multiple columns
As you make the Icons panel wider, the icons will rearrange to multiple columns to make best use of available space.
![]()
5. Recent icons added to Icons dialog
The Icons dialog now has a Recent icons group. This is to facilitate using the same icon for multiple tasks. The Recent icons are for the active session.
![]()
6. Easier to drag items into a group
We have made it easier to drag items into a group. Previously you had to drag the item inside the group outline. This meant you often had to drag the item into the group and then move it to expand the group. Now you can drag the item near the edge of the group and the group will highlight showing that it is selected. Release the item and the group outline will expand around it.

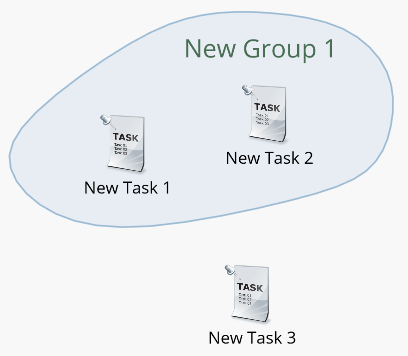
Subscribe To Our Newsletter
Get updates and learn from the best
More To Explore
Revolutionizing Collaboration with Concurrent Editing in GamePlan
Exciting news! We’re thrilled to announce a game-changing update to your favourite project planning and scheduling tool — introducing concurrent editing in GamePlan! Say goodbye
Empowering Remote Work with Resource-Specific Timezones
We’re excited to announce a significant enhancement to your project planning and scheduling experience — introducing resource-specific timezone support! In our era of remote work,